Как в Фотошопе увеличить губы
Вам понадобится
- — установленный редактор Adobe Photoshop.
Инструкция
В Adobe Photoshop загрузите фото, на котором нужно увеличить губы. В секции File главного меню выберите пункт «Open…» или нажмите Ctrl+O на клавиатуре. Появится диалог Open. Перейдите в нем к каталогу с нужным файлом. Выберите его в списке. Нажмите кнопку «Открыть».
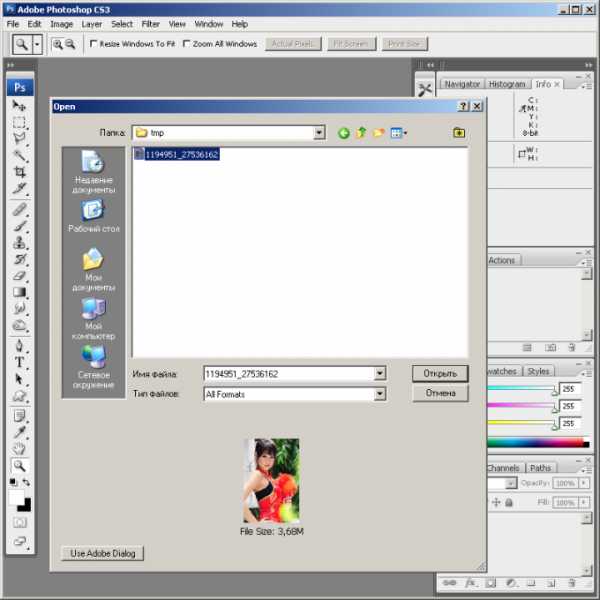
Увеличьте масштаб просмотра до такого, чтобы изображение губ, с которым будет вестись работа, занимало большую площадь в окне документа. Это необходимо для точного применения средств Adobe Photoshop. Воспользуйтесь инструментом Zoom Tool или введите подходящее значение в текстовое поле, расположенное в статусной строке.

Приступите к увеличению губ путем масштабирования их изображения. Этот метод должен использоваться, если необходимо именно увеличить губы, а не добавить им полноты. Выделите область, занимаемую губами. Используйте инструменты группы Lasso или быструю маску. При необходимости скорректируйте выделение при помощи пунктов раздела Modify меню Select.
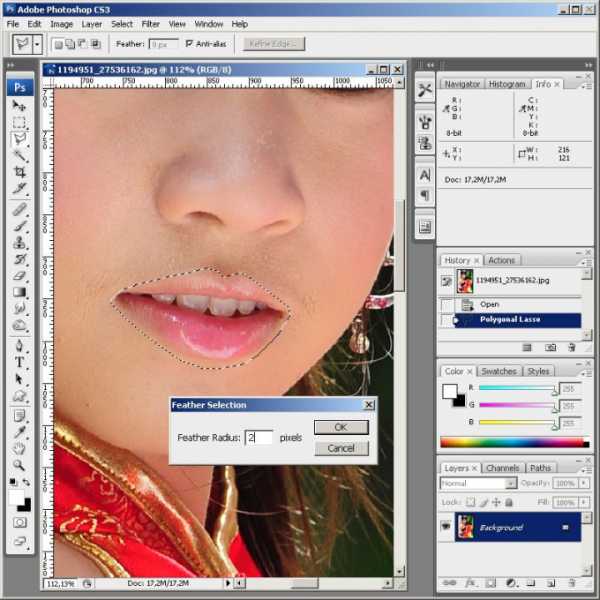
Увеличьте губы. Выберите в меню пункты Edit, Transform, Scale. Мышью перемещайте границы появившейся рамки до получения необходимого размера. Если нужно масштабировать изображение пропорционально, делайте это при нажатой клавише Shift. Для применения изменений дважды кликните мышью внутри выделенной области или выберите какой-либо инструмент на панели, после чего нажмите кнопку Apply в появившемся диалоге.
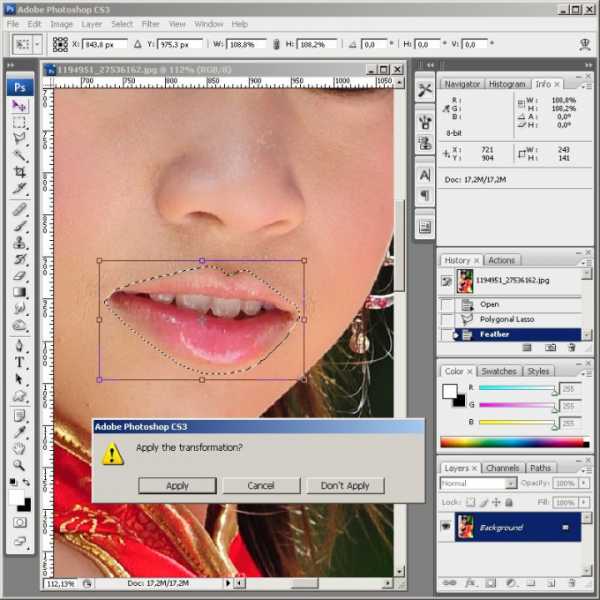
Сгладьте границы нового изображения губ. Активируйте инструмент Blur Tool. Выберите кисть подходящего размера при помощи элемента управления Brush в верхней панели. Параметр Strength установите в значение 10-20%. Обработайте кистью те места, где наблюдается резкая граница между трансформированным и старым изображением.

Перейдите к увеличению губ путем добавления им объема. Нажмите сочетание клавиш Ctrl+Shift+X или выберите в меню пункты Filter и «Luquify…». Откроется окно фильтра.

Нажмите кнопку Zoom Tool и увеличьте масштаб просмотра так, чтобы было удобно работать. Нажмите кнопку Bloat Tool. В поле Brush Size установите размер кисти. Он должен быть несколько больше, чем высота губ. В поле Brush Pressure выберите степень воздействия кисти на изображение. Попробуйте начать с 30%. Кликайте мышью в те места губ, которым нужно добавить объема. Контролируйте результат. Нажмите OK для применения к изображению внесенных изменений.
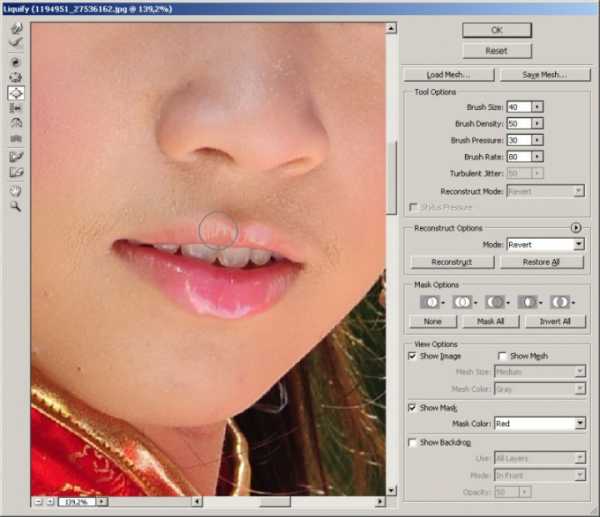
Произведите сохранение результатов обработки. Если вы готовы переписать исходный файл, нажмите Ctrl+S. Однако лучше создать новый файл с измененным изображением. Для этого нажмите Ctrl+Shift+S, введите новое имя, выберите тип и каталог хранения, нажмите кнопку «Сохранить».
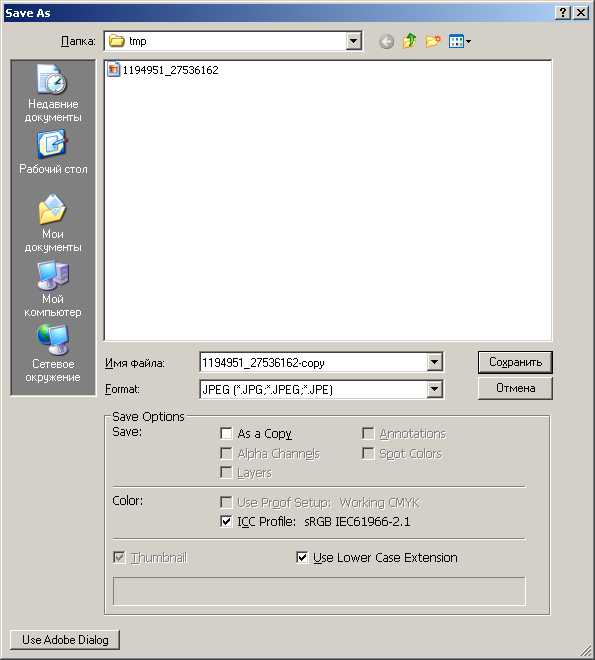
www.kakprosto.ru
Как изменить губы в фотошопе 🚩 Изменить цвет губ в фотошопе 🚩 Хобби и развлечения 🚩 Другое
Автор КакПросто!
Недаром в последнее время в народе всё чаще ходит поговорка, гласящая, что Photoshop – лучший макияж. Действительно, скорректировать внешность в этой программе можно как угодно, при этом процесс этот совсем не сложный. Вы можете даже использовать эту программу, чтобы посмотреть, насколько вам подойдёт тот или иной макияж. Сегодня давайте поговорим о том, как изменить в этой программе цвет губ и добавить им немного блеска. О том, как это сделать – в инструкции ниже.

Статьи по теме:
Инструкция
Сначала выберите фотографию, которую вы хотели бы изменить. Откройте ещё в программе Adobe Photoshop с помощью команды «File» – «Open…». Теперь выберите инструмент «Lasso Tool». С его помощью аккуратно по контуру выделите губы на фотографии. Далее нажмите Ctrl+C, а затем Ctrl+V, чтобы скопировать губы и вставить их на новый слой. Именно с ним мы сейчас и будем работать. Теперь вызовите окно цветового баланса. Чтобы это сделать, нажмите Ctrl+B. Как только окно появилось, начните двигать рычажки. Двигайте их до тех пор, пока вас полностью не устроит оттенок губ. Сейчас выберите ластик с очень мягкими краями и поставьте маленькую интенсивность. После этого аккуратно обработайте края губ, чтобы они смотрелись более естественно.Теперь добавьте губам немного блеска. Для этого зайдите во вкладку «Filters» — «Artistic» — «Plastic warp». Выставьте настройки фильтра так, как вам больше понравится. Изменяйте значения до тех пор, пока результат вас полностью не устроит.
Сейчас в палитре со слоями измените режим смешивания слоёв. Вы можете выбирать разные режимы смешивания, это зависит от конкретно вашего изображения. Попробуйте режимы «Overlay», «Screen» или «Lighten».
Теперь измените прозрачность слоя с губами, добейтесь максимально реалистичного эффекта.
Вы можете добавить блеска губам и другим способом. Для этого над слоем с губами создайте ещё один пустой слой. Выберите мягкую кисть маленького размера, немного убавьте её интенсивность и поставьте пару пятен белого цвета на губах – там, где обычно бывают блики. После этого возьмите инструмент «Blur», уменьшите интенсивность до 50% и пройдитесь по этим пятнам инструментом. Если вы будете добавлять блеск этим способом, то губы получатся немного глянцевыми, как будто на них нанесён блеск для губ с глянцевым эффектом.
После этого проделайте всё, как в предыдущем шаге – измените режимы смешивания слоёв на те, которые вам больше подходят (режим смешивания у верхнего слоя можно не менять), настройте прозрачность.
Теперь соедините все слои (например, командой Ctrl+E)и сохраните изображение. Всё готово.
В процессе художественной ретуши фотографий довольно часто возникает необходимость сделать губы на снимке более блестящими. Графический редактор Photoshop позволяет решить эту задачу несколькими способами.

Вам понадобится
- — программа Photoshop;
- — фотография.
Инструкция
Загрузите в Photoshop снимок для обработки. Включите инструмент Lasso и выделите губы по контуру. Если на снимке рот модели приоткрыт, переключите Lasso в режим Subtract from Selection и выделите фрагмент изображения, расположенный между губами, тем самым исключив его из выделения.
Применив опцию Layer via Copy, поместите выделенную область снимка на новый слой. Для создания бликов примените к этому слою фильтр Plastic Warp, настройки которого открываются опцией из группы Artistic меню Filter. Присвойте параметрам Highlight Strength и Smothness значения в пределах от семи до двенадцати единиц.Наложите слой, к которому был применен фильтр, на фотографию в режиме Hard Light, выбрав этот пункт из списка в верхней левой части окна палитры слоев. Если блики на губах все еще выглядят неестественно, уменьшите непрозрачность слоя с фильтром, изменив величину параметра Opacity.
Если даже после изменения непрозрачности слоя результат применения фильтра кажется вам чрезмерным, включите инструмент Erazer и сотрите те фрагменты обработанного изображения, на которых не должно быть бликов.
Результат применения фильтра Plastic Warp во многом зависит от исходного изображения. Если вам нужно добавить на снимок блики, формой и расположением которых вы будете полностью управлять, осветлите фрагменты слоя с губами при помощи Dodge Tool. Результат применения этого инструмента тоже можно изменить, уменьшив непрозрачность слоя или стерев его часть.
Блеск губам можно придать, нарисовав блики инструментом Brush. Для этого добавьте опцией Layer группы New меню Layer новый слой в открытый документ, выберите белый в качестве основного цвета и нарисуйте блики на созданном слое. Отрегулируйте его непрозрачность для того, чтобы эффект выглядел более реалистично.
Используя слои и инструмент Brush, можно создавать блики разной степени яркости. Для этого продублируйте слой с нарисованными светлыми областями опцией Duplicate Layer меню Layer и сотрите часть бликов на копии слоя. Блеск оставшихся участков будет более интенсивным.
Сохраните обработанный снимок опцией Save As меню File.
Видео по теме
Источники:
- Делаем фотообработку портрета в Фотошоп
www.kakprosto.ru
Пухлые губы в Photoshop — Персональная страница Владислава Тининикина
Приветствую всех фотошоперов! Продолжаю тему ретуши губ в Photoshop и cегодня мы с вами рассмотрим один из способов увеличения губ в фотошопе, придания губам объемности.
Не открою секрет, когда скажу, что пухлые губки будь то на фото или в жизни всегда выглядят соблазнительно и волнующе. Но если уж природа не наградила вас пухлыми губками, то это можно исправить в фотошопе всего за пару минут 🙂 Но! Тут главное – не перестараться, чтобы губы выглядели естественно.
Чудеса фотошопа
Способ увеличения губ в Photoshop, который я вам расскажу – один из самых быстрых и простых.
Открываю фотографию:
Теперь фон нужно разблокировать, чтобы можно было с ним работать. Для этого в палитре дважды кликаю значок замочка:
Появляется окно, в котором сразу же кликаю ОК:
Далее захожу в Фильтр и из выпадающего списка выбираю функцию «Пластика»:
Открывается окно управления данным фильтром, панель иструментов и окошко превью. На панели инструментов выбираю «Вздутие» (обозначено цифрой 1), регулирую размер кисти соответственно картинке и саму картинку тоже увеличиваю, чтобы удобнее было работать.
Для увеличения нужно всего лишь несколько раз кликнуть губы. Если вы перестарались с увеличением, можно все исправить при помощи инструмента «Сморщивание» (обозначено цифрой 2) или отменить все изменения, нажав «Восстановить все» (обозначено цифрой 3). Для того, чтобы изменения вступили в силу, жму ОК:
Совет: выставляйте большой размер кисти, чтобы она полностью захватывала губы – тогда они будут увеличиваться пропорционально.
Все готово!
Я решила сравнить результаты до и после:
Разница очевидна!
А вот видео инструкция, которая поможет вам понять, как сделать пухлые губки в фотошопе:
Увеличиваем губы в Photoshop
Желаю всем всего наилучшего, до новых встреч в новых уроках!
Виктория Гордиенко
Поделиться ссылкой:
Понравилось это:
Нравится Загрузка…
draber.pp.ua
18 приложений для женщин, которые помогут изменить внешность
Приложения, которые помогут с подбором причёски и цвета волос
В 90-х такую услугу предлагали издательские дома. Нужно было выслать им фото и номера причёсок в каталоге, а потом терпеливо ждать ответного письма. Сейчас выбрать новую стрижку и цвет волос можно за секунды. Перебирайте варианты, выкладывайте фото в соцсети и советуйтесь с друзьями.
1. Insta Hair Style Salon
В этом приложении можно примерить более 1 000 причёсок разной длины. Представлено несколько вариантов реалистичных цветов волос, нужный оттенок можно создать и вручную. Приложение не русифицировано, но управление интуитивно понятно.
2. Celebrity Hairstyle Salon
В дополнение к традиционному набору причёсок и цветов это приложение предлагает звёздные укладки. Можно частично перевоплотиться в Гвинет Пэлтроу, Селену Гомез, Риз Уизерспун и других знаменитостей.
3. Teleport
Teleport окрашивает волосы в далёкий от реалистичного цвет. Зелёные, розовые, фиолетовые причёски сейчас в тренде, поэтому можно протестировать модные образы. Есть возможность изменить цвет кожи или добавить фосфорное свечение призрака — всё как у героев любимых комиксов.
Цена: Бесплатно
4. Hair Color
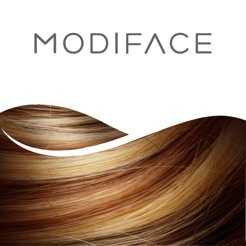
Цена: Бесплатно
5. Подбор причёски Schwarzkopf
Приложение от всемирно известного производителя средств для волос предлагает опробовать на себе модные тенденции сезона. Для лёгкости примерки — виртуальное зеркало, чтобы подобрать образ в режиме реального времени.
Приложения, которые помогут с выбором макияжа
Нанесение полноценного макияжа может занять не один час. Если хочется посмотреть, как будут выглядеть смоки айс, стрелки, помада необычных оттенков, можно установить одно из этих приложений. Они сделают вам макияж за несколько секунд.
6. Makeup Genius
Приложение позволяет нанести макияж в режиме реального времени. Не обязательно замирать перед камерой смартфона. Помада и тени последуют за вашими губами и глазами, если вертеться перед виртуальным зеркалом, подмигивать, улыбаться. Также можно узнать, как перенести техники нанесения косметики в реальную жизнь.
7. Perfect365
Приложение автоматически определяет границы губ и глаз на фото и предлагает 28 стилей на выбор. Элементы макияжа можно выбрать и самостоятельно: изменить цвет теней, толщину стрелок, нанести румянец. Также можно изменить форму лица: приложение позволяет сузить подбородок, улучшить форму носа и визуально похудеть.

Цена: Бесплатно
Цена: Бесплатно
8. InstaBeauty
InstaBeauty — профессиональная селфи-камера, которая улучшает внешность на фото и видео. 50 стилей макияжа, более 100 фильтров — на выходе можно получить как своё лицо, но лучше, так и измениться до неузнаваемости.
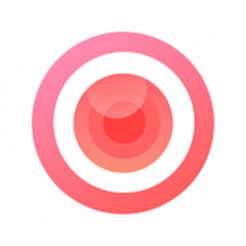
Цена: Бесплатно
Цена: Бесплатно
9. MakeupPlus
Можно попробовать стили макияжа и конкретные косметические продукты от брендов. Есть фильтры с образами от ведущих визажистов и обучающие видеоролики.
10. YouCam Makeup
Большие возможности для комбинирования нескольких цветов в одном макияже. Смешать несколько оттенков помады, добиться уникального тона теней — всё это доступно в приложении. Оно умеет скрывать недостатки для безупречных селфи и предлагает тематические варианты макияжа, например к Хеллоуину.

Цена: Бесплатно
Цена: Бесплатно
Приложения, которые изменят лицо до неузнаваемости
11. Face Warp
В приложении можно увеличивать и уменьшать черты лица. Достаточно сфотографироваться крупным планом. Программа распознаёт границы лица, находит глаза, губы, нос.
Цена: Бесплатно
12. Приёмы пластической хирургии Lite
Симулятор пластической хирургии имитирует результаты операций по пластике носа, увеличению губ, изменению контура лица. Можно устранить недостатки, прежде чем выкладывать фото в социальные сети.
 Разработчик:
Kaeria
Разработчик:
KaeriaЦена: Бесплатно
13. FaceFusion
Приложение создаёт реалистичные комбинации лиц. Можно совместить свои черты с внешностью знаменитости или друга и посмотреть, что получится.
14. Visage Lab
Visage Lab отбеливает зубы, убирает красноту глаз, делает кожу визуально здоровой. Приложение превращает пользователя в его лучшую версию.
Цена: Бесплатно
15. FaceApp
Нашумевшее приложение, ставшее классикой. Старит, молодит, заставляет улыбаться, меняет пол и не наскучивает вот уже больше полугода.
Цена: Бесплатно
Приложения, меняющие тело
Речь пойдёт не о счётчиках калорий и виртуальных тренерах. Чтобы они сработали, нужно время. В этих приложениях тело мечты можно получить мгновенно.
16. RetouchMe
Приложение меняет тело, не полагаясь на автоматику. Над изображением работает дизайнер, который может сделать ноги длинными, талию тонкой, грудь большой. За улучшения придётся платить внутренней валютой — кредитами. Их можно купить или заработать.
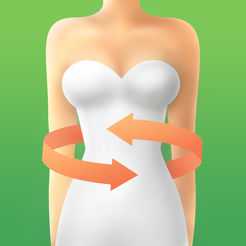
Цена: Бесплатно
Цена: Бесплатно
17. Spring
У приложения только три функции: оно вытягивает фигуру целиком или отдельные её части, стройнит и уменьшает размер головы. И если последняя опция для многих спорная, то первые две хотя бы раз пригодятся каждой владелице смартфона.
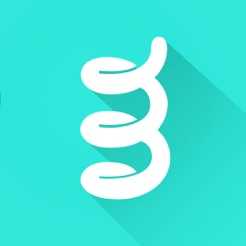
Цена: Бесплатно
18. Body Shape Surgery Editor
Получить на фотографиях круглую попу без приседаний со штангой, а большую грудь — без пластики и фанатичного поедания капусты возможно. В приложении Body Shape Surgery Editor можно даже выбрать радиус увеличиваемого объекта и его форму.
Цена: Бесплатно
Эти приложения позволяют выкладывать идеальные фотографии. Главное — знать меру и помнить, что однажды вам придётся выйти на улицу в своём реальном обличье.
А вы обрабатываете фото перед тем, как поделиться ими с друзьями?
lifehacker.ru
Как в Фотошопе увеличить губы
Увеличить губы — очередной супер-популярный запрос в среде девочек и, с некоторых пор, у мальчиков. Естественно увеличение объёма губ требует некоторой осторожности как в Фотошопе так и при проведении контурной пластики. А ещё есть возможность при помощи Фотошоп провести виртуальную пластику и убедиться идёт вам излишняя припухлость губ или нет. Как обычно любую коррекцию картинки в Фотошоп можно провести несколькими способами. Рассмотрим один из простейших и эффективных. Это будет использование фильтра Сферизация.Открою произвольную картинку. Например вот такую.

Любым инструментом выделения (я буду использовать инструмент перо) необходимо выделить нужный участок. Кто то хочет увеличить губы полностью, кто то нижней или верхней в отдельности. Мы попробуем увеличить объём, например, верхней.
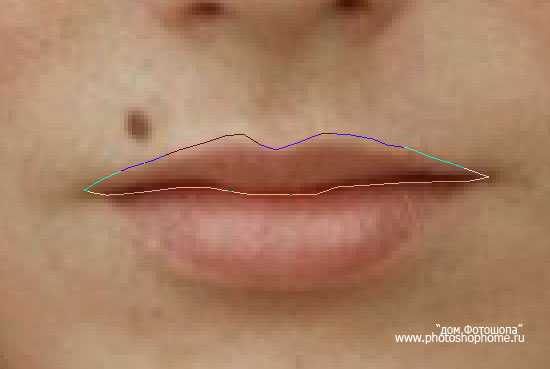
Теперь образую выделенную область с растушёвкой например в 5px.


Не снимая выделения открою фильтр — Искажение -Сферизация
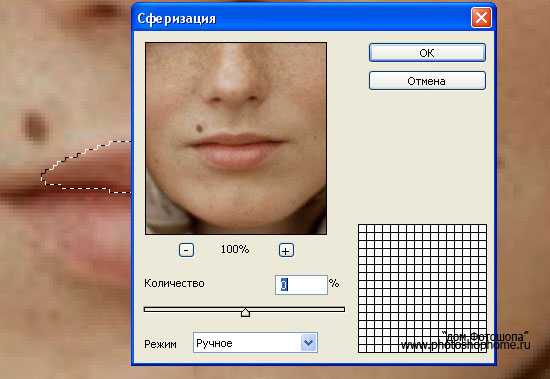
Не забудьте ознакомиться с свойствами инструмента. Право — лево соответственно увеличение и уменьшение объёма. Режимы: ручной — это объём по горизонтали и вертикали и ещё два режима вертикаль и горизонталь. Сложного нет ничего. Увеличим выпуклость выделенной области.
увеличить губы
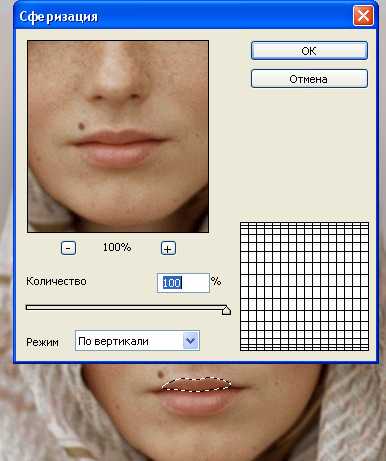 я выбрал режим — вертикаль со значением в 100% . Процент увеличения так же как и режим подбирается произвольно. Для достижения наилучшего эффекта, после применения «сферизации», рекомендую воспользоваться инструментом «Умная резкость» для выделенного участка. Снимаю выделение. Получилось вот так.
я выбрал режим — вертикаль со значением в 100% . Процент увеличения так же как и режим подбирается произвольно. Для достижения наилучшего эффекта, после применения «сферизации», рекомендую воспользоваться инструментом «Умная резкость» для выделенного участка. Снимаю выделение. Получилось вот так. 
Две картинки ставлю рядом для сравнения качества обработки

Верхняя губа как видно стала более объёмной. Теперь можно увеличить объём обеих губ. Если вы решите что достаточно увеличения объёма одной губы верхней или нижней то можно на этом и остановиться. Действия точно такие же как описано выше. Выделяю необходимый участок. В данном случае обе губы.
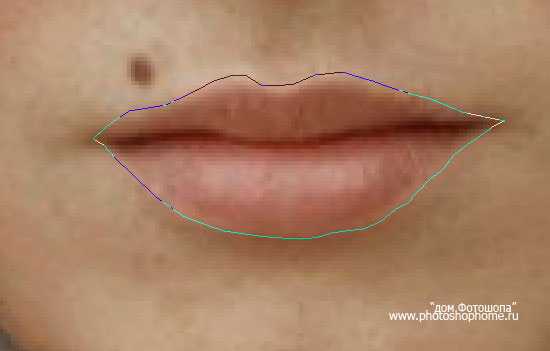
Создам выделенную область опять же с растушёвкой например в 5px

Проведу сферизацию выделенной области с произвольными параметрами. Например вот с такими.
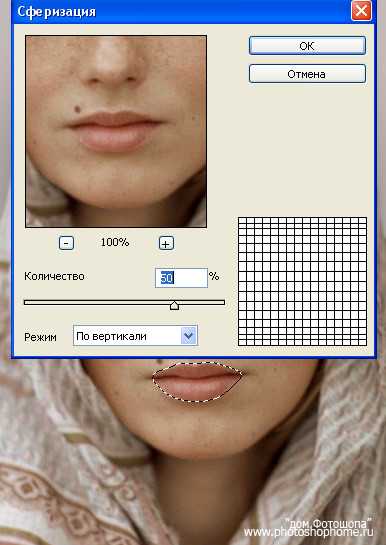
Не забуду добавить чуть резкости инструментом «Умная резкость» Параметры резкости устанавливаются экспериментально. Получится вот так.

Две картинки для сравнения.

Это всего лишь один из многочисленных способов по увеличению объёма части изображения.
Cтатья не является прямым указанием к беспрекословному исполнению, а написана в целях ознакомления с возможностями тех или иных инструментов графического редактора Фотошоп.
Yury Kuzminувеличить губы
photoshophomeless.blogspot.com
Как в Фотошопе увеличить губы
Иногда при художественной обработке фотографий требуется изменить пропорции каких-либо деталей лиц людей. Так, большие глаза вызывают впечатление открытости. Если же увеличить губы, можно добавить лицу изысканной чувственности. Подобные манипуляции можно проделать в редакторе Adobe Photoshop.
Урок
1. В Adobe Photoshop загрузить фото, на котором нужно увеличить губы. В секции File главного меню выбрать пункт «Open…» или нажать Ctrl O на клавиатуре. Появится диалог Open. Перейти в нем к каталогу с нужным файлом. Выбрать его в списке. Нажать кнопку «Открыть».
2. Увеличить масштаб просмотра до такого, чтобы изображение губ, с которым будет вестись работа, занимало большую площадь в окне документа. Это необходимо для точного применения средств Adobe Photoshop. Воспользоваться инструментом Zoom Tool или ввести подходящее значение в текстовое поле, расположенное в статусной строке.
3. Приступить к увеличению губ путем масштабирования их изображения. Этот метод должен использоваться, если необходимо именно увеличить губы, а не добавить им полноты. Выделить область, занимаемую губами. Использовать инструменты группы Lasso или быструю маску. При необходимости скорректировать выделение при помощи пунктов раздела Modify меню Select.
4. Увеличить губы. Выбрать в меню пункты Edit, Transform, Scale. Мышью переместить границы появившейся рамки до получения необходимого размера. Если нужно масштабировать изображение пропорционально, делать это при нажатой клавише Shift. Для применения изменений дважды кликнуть мышью внутри выделенной области или выбрать какой-либо инструмент на панели, после чего нажать кнопку Apply в появившемся диалоге.
5. Сгладить границы нового изображения губ. Активировать инструмент Blur Tool. Выбрать кисть подходящего размера при помощи элемента управления Brush в верхней панели. Параметр Strength установить в значение 10-20%. Обработать кистью те места, где наблюдается резкая граница между трансформированным и старым изображением.
6. Перейти к увеличению губ путем добавления им объема. Нажать сочетание клавиш Ctrl Shift X или выбрать в меню пункты Filter и «Luquify…». Откроется окно фильтра.
7. Нажать кнопку Zoom Tool и увеличить масштаб просмотра так, чтобы было удобно работать. Нажать кнопку Bloat Tool. В поле Brush Size установить размер кисти. Он должен быть несколько больше, чем высота губ. В поле Brush Pressure выбрать степень воздействия кисти на изображение. Попробовать начать с 30%. Кликать мышью в те места губ, которым нужно добавить объема. Проконтролировать результат. Нажать OK для применения к изображению внесенных изменений.
8. Произвести сохранение результатов обработки. Если вы готовы переписать исходный файл, нажать Ctrl S. Однако лучше создать новый файл с измененным изображением. Для этого нажать Ctrl Shift S, ввести новое имя, выбрать тип и каталог хранения, нажать кнопку «Сохранить».
Ссылки
helperia.ru
Как сделать губы яркими в фотошопе 🚩 как покрасить губы в фотошопе 🚩 Компьютеры и ПО 🚩 Другое
Автор КакПросто!
Чтобы сделать губы в фотошопе ярче, не стоит пытаться рисовать непосредственно на губах, они не должны потерять свою объемность и естественность. Чтобы совместить фактуру оригинала и новый цвет, необходимо использование представленной в Фотошопе техники наложения слоев.

Статьи по теме:
Вам понадобится
Инструкция
Для начала откройте желаемое изображение в фотошопе. По умолчанию оно оказывается как основной фон, однако необходимо сделать, чтобы оно было простым слоем. Для этого кликните по нему на панели слоев два раза, после этого «ключик», обозначающий, что оно является фоном, должен удалиться.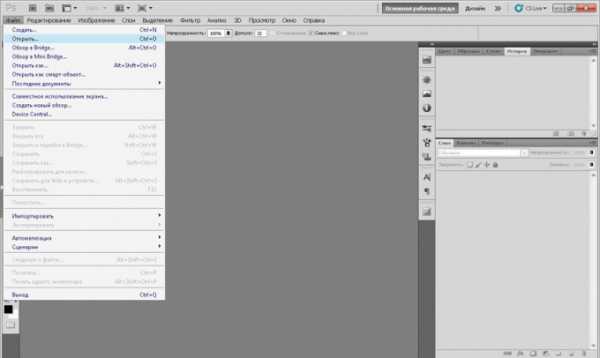 Затем создайте второй пустой слой. Нажмите Слой — Новый слой или комбинацию клавиш Shift – CTRL- N.
Затем создайте второй пустой слой. Нажмите Слой — Новый слой или комбинацию клавиш Shift – CTRL- N.Увеличьте масштаб фотографии, если необходимо, чтобы губы были ближе, комбинацией клавиш CTRL — +. Выберите мягкую кисть нужного диаметра, чтобы ею было легко закрасить всю поверхность губ. Для того, чтобы губы выглядели естественно ярче обычно используют алый или розовый цвет. Таким образом, далее щелкните на инструмент «Заливка», а в Палитре цветов выберите нужный цвет. В нашем примере это будет розовый.
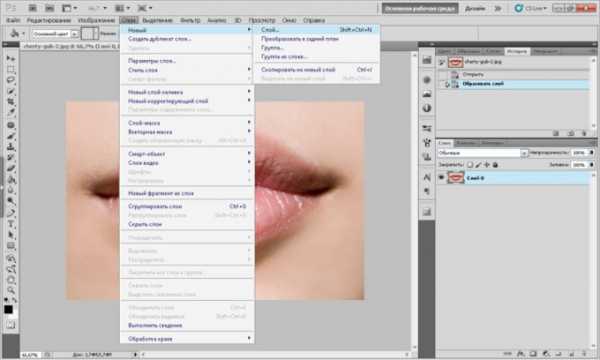
Далее просто начните закрашивать всю поверхность губ. Необходимо всегда следить, чтобы на панели слоев вы работали именно с пустым слоем, а не с фотографией. Самое сложное – красить аккуратно и не вылезать за край губ. Хотя, даже если это произойдет, инструмент «Ластик» всегда поможет исправить ситуацию.

Когда вся поверхность губ будет прокрашена, можно приступать к следующему этапу. Необходимо на панели слоев к слою с закрашенными губами выбрать режим смешивания «Перекрытие». Вы увидите, как цвет изменился. Если он вас не устраивает, то попробуйте уменьшить непрозрачность слоя. Вскоре вы добьетесь устраивающего вас результата. Сейчас могут быть заметны некоторые ошибки, которые вы совершили, когда закрашивали губы. Не беда – ластиком при увеличении масштаба можно будет аккуратно это исправить.
Также, после этого, для большей выразительности губ можно нанести на масштабированный новый пустой верхний слой несколько тоненьких и мелких линий белого цвета инструментом «Карандаш». Обычно их наносят возле выемки на верхней губе или посередине нижней губы. Если они при уменьшении масштаба фото слишком выделяются, всегда можно уменьшить непрозрачность слоя.

При загрузке файла с фотографией в графический редактор нередко возникает желание отретушировать изображение. Особенно при взгляде на глянцевые обложки журналов, где фотомодели обладают идеальной кожей и волосами, а вы сфотографированы любительской фотокамерой на фоне обоев.

Инструкция
Среди многочисленных недостатков любительских фотографий можно назвать недостаточно яркие и блестящие губы. Чтобы исправить ситуацию и добавить блеска губам на фото, достаточно проделать несколько шагов по ретушированию в графическом редакторе. Для начала загрузите в программу Photoshop нужную фотографию. Как только она появится на рабочем поле приложения, включите инструмент выделения «Лассо» и обведите контур губ. Если губы слегка приоткрыты, выделите внутренний участок с помощью дополнительного режима инструмента «Лассо» – «Вычитание из выделенной области», расположенного в верхней горизонтальной части меню.
Скопируйте выделенный участок изображения на новый слой, нажав сочетание клавиш Ctrl и J. Чтобы придать губам блики, найдите в верхнем меню «Фильтр» раздел «Имитация» и его подраздел «Целлофановая упаковка». В открывшемся окне задайте значения полей «Подсветки» и «Смягчения» от 7 до 12 пунктов. Нажмите кнопку «Да», и к вашему изображению наложится фильтр «Целлофановая упаковка».
Поменяйте режим наложения этой фотографии на исходное изображение. Для этого в разделе «Слои» в верхней его части замените параметр «Нормальный» на «Жесткий свет». Если появившиеся блики на ваших губах выглядят чрезмерно, уменьшите прозрачность слоя до нужного значения в верхней правой стороне в том же разделе «Слои».
Если вас по-прежнему не устраивает качество и количество бликов, примените к фрагментам изображения инструмент «Ластик». Сотрите в его помощью ненужные блики с участков губ на фото.
После обработки фотографии выделите оба слоя левой клавишей и объедините их с помощью сочетания Ctrl O. Затем сохраните фотографию, для чего нажмите сочетание Ctrl S.
www.kakprosto.ru
